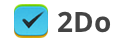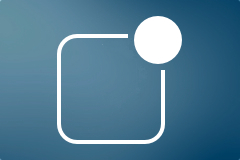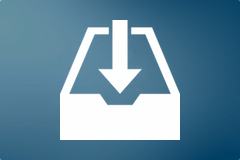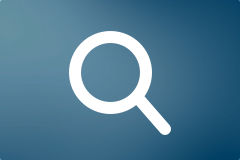Apple Mail → 2Do: Create a Task From Email
NOTE: This script is being provided as-is, donated by its author James Gibbard, without any warranty. For support related to this script and further queries, you may contact James directly.
This AppleScript allows you to easily create tasks in 2Do from your messages in Mail.app. You can choose from a list of custom tags that you can optionally set. Message subject becomes task’s title and link to the message in Mail will be included in a note.
Installation
The best way to install Applescripts into Mail is to use them as an OS X Service and assign them to a shortcut key. You can also find it in [App name] > Services menu.
- Download the OS X Service DMG installer (link below).
- Open the DMG file, open the script and install the service on your computer.
- Open ‘System Preferences’, go to Keyboard -> Shortcuts -> Services
- Select the ‘MailTo2Do’ service; Assign a shortcut key to the service.
Usage
- Open Mail.
- Select a message in the list.
- Press your chosen shortcut key.
- Your selected message appears in 2Do as a task.
Integrating 2Do Tasks into Notification Center
This article assumes you’re syncing 2Do with Reminders on iOS.
Notification center is a good way to keep track of your appointments and tasks. If you’re syncing 2Do with Reminders (iCloud) on iOS 7, it already does a great job at displaying your current and overdue tasks along with list colors, notes and priorities. You can even toggle tasks directly from the Notification Center as ‘done’.
For the best experience we recommend following settings:
- Go to Settings > Notification Center. Make sure you have Reminders in Today View.
- Open notifications settings for Reminders in Settings > Notification Center. Turn OFF all notifications including Lock Screen, badges and banners/pop-ups
- Make sure you have notifications ON for 2Do in Notification Center settings, but turn OFF the Notification Center toggle. You don’t need those notification to sit in Notification Center since Reminders will have it covered. Unfortunately you can’t set iOS to open 2Do when you tap on an upcoming task in the Notification Center, but will work great as a quick overview.
Date & Time Shortcuts
Creating tasks with a lot of details sometimes requires a lot of mouse clicking. We made it easy for you to add tasks with title, tags, notes, and due & start date/time using only your keyboard. First, you can cycle between those fields using the TAB key. For adding dates and time, you would normally have to pick a date from the calendar, tick a time box and then add the exact time you want your task to be due at.
To make it easier for your, we added some handy shortcuts so you don’t have to use the mouse at all. Once you’re in the due date or start date field, you can type one of following shortcuts to add an exact date and time with just few key strokes:
- 2d (5d, 10d, …) – due 2 (5, 10, …) days from today. You can also use “w” for weeks or “m” for months.
- 2d1000/2d10am – due 2 days from today at 10 AM. You can also use “w” for weeks or “m” for months.
- fri – due upcoming Friday.
- fri230pm/fri1430 – due upcoming Friday at 2:30 PM.
- 4th, 4th115am/4th1315 – due 4th of this month or next month if today is past the 4th.
- 4th115am/4th1315 – due 4th of this month or next month if today is past 4th at 1:15 PM.
3-level Structure of Projects
You may encounter a situation where a project is just too big to only consist of sub-tasks. Instead, it may be appropriate to break it down further into sub-projects, each comprising of their own sub-tasks – a hierarchy of projects and sub-projects if you like. 2Do, for valid reasons, does not provide support for sub-projects as such a feature would in fact add needless complexity to the overall structure of your tasks, not to mention dropping synchronization support for well-known calendaring protocols such as CalDAV, which 2Do supports via iCloud Sync for now.
2Do has an elegant solution for this use-case, though. Simply create a new List as your main project, and then add projects to form sub-projects within. Your sub-tasks would then serve as the main tasks at the lowest level. To go one step further, you could create a List Group to serve as your parent project / areas of responsibility, with Lists forming sub-projects within.
This support of using Lists as Projects wasn’t accidental – this was a deliberate attempt in trying to solve the visual aspect of separating areas of concern, without adding support for a limitless task & subtask relationship. Just as you mark a project as ‘complete’, 2Do supports the ability to ‘archive’ lists (equivalent to completing a project and hiding it from view). Simply right-click a list > Archive. All archived lists can be found in Preferences > Protection > Archived.
There are of course known drawbacks to this approach (i.e. of using lists as Projects) – you can’t set dates and priorities to lists. That is unfortunately a small price we pay for clarity and support for keeping synchronization options open to protocols such as CalDAV (which means 2Do can be used with other Calendar / Task managers on other platforms of choice).
Creating Tasks via Email
Sometimes you don’t have your device with 2Do installed at hand but you still want to add some tasks to your list or inbox. The obvious way to go so is to email those tasks somewhere into the cloud and have them automatically added to all your devices when they sync the next time. As we don’t have our own cloud sync service and rely on 3rd parties instead (for reasons explained in our Knowledge Base), this isn’t unfortunately a possibility with all the sync services we support. If however you’re a Toodledo user, you are in luck.
Toodledo has extensive support for emailing your tasks to their cloud service, which would then automatically sync down to all your devices running 2Do the next time they sync. You just have to turn on Email Import in Tools on Toodledo.com and you’re given a secret email address that you can then use to communicate with Toodledo. The whole process has been thoroughly explained by them in this support article.
Inbox list
Inbox is a place where all your ideas begin. It’s like a default folder for your tasks, place to collect your thoughts. 2Do doesn’t come with Inbox out of the box, but you can easily create one.
- Add a list called Inbox, pick any colour that fits your taste. You may want it to be separate from other lists and sit at the top of your left bar in the Mac app, so add a new List Group from the left bottom bar, name it “Collect” or whatever you like, drag it above Focus group and then drag Inbox list into the group.
- You want Inbox to be your default list, so go to Preferences > General and select Inbox as a Default List.
- Since you don’t want to show your Inbox tasks anywhere else until they are revised, given due date and Area of Responsibility, right-click the Inbox list and select “Don’t show in All”.
Now, every new task created via Quick Entry, from Focus lists or Smart Lists will always appear in the Inbox list so you can sort your ideas later.
Note: You can set up Inbox in iOS and Android too, except for the separate appereance in group. This feature is coming to mobile apps soon.
Enable gestures in 2Do with BetterTouchTool
If you use MacBook with touchpad or desktop Mac with Magic Trackpad or Magic Mouse, you’re probably familiar with many gestures OS X offers. We plan to add some gestures for 2Do as well since a lot of our customers prefer to use cursor over keyboard. Meanwhile you can use a little utility called BetterTouchTool. This app enables you assigning any keyboard shortcut to touch gesture (BTT supports dozens of them). [···]
Sync methods – which one to choose
2Do supports synchronization between multiple Macs, iOS and Android devices running a copy of the app. With synchronization set up, your lists and tasks will appear on all devices without extra effort on your part.
2Do supports a number of popular cloud solutions: iCloud, Dropbox, Toodledo and CalDAV (custom iCal servers). There are, however, a set of caveats with each of these sync methods. The main problem stems from the fact that 2Do supports far more properties for a task than any of these cloud solutions. Things like Tags, Recurring options, Alerts, Embedded sounds and pictures are extra information you can assign to your tasks in 2Do,but these don’t translate well to the supported sync methods. You can find out more about each sync method and its associated caveats in the following paragraphs:
Sync using Dropbox
Advantages
- Supported by Mac, iOS and Android
- All your List Groups, Lists, Smart Lists, Task with their attachments and alarms will sync across all other devices running 2Do
- Supports automatic background sync
- Extremely robust and reliable
- Supports automatic recovery after network failures or other similar situations
- Recommended sync method of choice
Caveats
- Unlike iCloud and Toodledo, Dropbox does not have a web-interface for managing tasks. This really isn’t an issue if you only ever use your devices to manage and sync your tasks.
Sync using iCloud
Advantages
- Supported by iOS and Mac OS X
- Your lists and tasks from the Reminders app (on iOS or Mac) will automatically sync with 2Do
- You will be able to create tasks using Siri on iOS (iPhone / iPad / iPod)
- You can access your synced tasks online using a browser (www.icloud.com)
- Syncing is Fast, and 2Do will automatically be able to perform sync in the background or at various intervals
- Your lists and tasks will sync with any other client connected to your iCloud CalDAV account
- Pictures and audio notes from 2Do will sync across to other devices running 2Do
- Multiple alarms on a single task in 2Do will sync across to Reminders as-is
Caveats
- Smart lists from 2Do will not sync to the Reminders app (on iOS / Mac)
- Projects and checklists from 2Do will appear as simple tasks in Reminders but will, however, sync as projects and checklists to other devices running 2Do
- Tags from 2Do will not appear in the Reminders app
- Only tags assigned to a task in 2Do will sync across to other devices running 2Do. Unused tags will not sync.
Sync using Toodledo
Advantages
- Supported by iOS, Android and Mac
- You can access your synced tasks online using a browser (www.toodledo.com)
- If you have a Toodledo Pro / Plus account, your projects and checklists from 2Do will sync as projects and checklists to Toodledo
- Use email to create tasks and sync with 2Do. Toodledo gives you a unique email-address to which you can email tasks. This allows you to add tasks to Toodledo (and thus to 2Do) from any email client. You can even use Siri to compose these emails for you.
- Tags will sync from 2Do to Toodledo
- Repeating tasks will sync to Toodledo
Caveats
- Automatic background sync is not available as an option. You will have to click on the Sync button each time you wish to sync. This is because Toodledo puts a limit on the number of times a device can sync (along with the number of tasks that it can sync at one time) and will suspend the account if it’s syncing too often. If automatic background sync is important to you, please explore the other sync options such as Dropbox or iCloud.
- Smart lists from 2Do will not sync to Toodledo
- Projects and checklists from 2Do will appear as simple tasks in Toodledo if you don’t have a Toodledo Pro / Plus account but will, however, sync as projects and checklists to other devices running 2Do
- Only tags assigned to a task in 2Do will sync across to Toodledo. Unused tags will not sync.
- Audio and picture attachments in 2Do will not sync to Toodledo or to other devices running 2Do
- Alarms from 2Do will not sync to Toodledo
- Emoji UTF-8 characters cannot be used in task titles or notes as Toodledo does not support them. In fact, ToodleDo will replace Emoji characters with question marks, and all tasks that had an Emoji will be duplicated: one will have the Emoji, the other will not.
Advanced Search
2Do boasts the most powerful search engine on the App Store. Combined with the power of dynamic Smart Lists (a.k.a Saved Searches) you can create highly specific filters that match your needs.
Searching for Actions, Task Types, & Task Attributes
You can use any of the following reserved search keywords (without quotes) to filter on specific tasks. This is extremely useful when combined with dynamic Smart Search Lists. You could, for example, create a smart list on the term ‘type:audio’ and quickly navigate to all tasks with Audio notes without hunting through a long list (and without the need of changing sort options).
- “type: action” – will return all tasks with any action set
- “type: call” – will return all tasks with a Call action
- “type: sms” – will return all tasks with a SMS action
- “type: email” – will return all tasks with an Email action
- “type: browse” – will return all tasks with a URL action
- “type: visit” – will return all tasks with a Visit action
- “type: google” – will return all tasks with a Google Search action
- “type: audio” – will return all tasks with an Audio file
- “type: pict” – will return all tasks with a Picture attachment
- “type: note” – will return all tasks with notes
- “type: proj” – will return all projects
- “type: chck” – will return all checklists
- “type: task” – will return all tasks (not checklists or projects)
- “type: hiprio” – will return all high-priority tasks
- “type: medprio” – will return all medium-priority tasks
- “type: lowprio” – will return all low-priority tasks
- “type: repeat” – will return all recurring tasks
- “type: overdue” – will return all overdue tasks
- “type: tomorrow” – will return all tasks due tomorrow
- “type: today” – will return all tasks due today
- “type: donetoday” will return all tasks that were completed today
Searching for Tags
To look for tasks with the tags ‘home’ and ‘work’, you can type the following in the search field:
tags: home, work
To filter on all tasks that have at least one tag set, type the following:
tags: ?
Or to filter on all tasks without tags, you would type:
tags: ~
Soundex
The Soundex Search capability of 2Do is perhaps the most understated, probably because no other application offers anything like it.
When taking notes, synchronizing tasks from an external source, or adding quick ToDos, one doesn’t always remember how one spelled a particular name, a place or the not-so-obvious spelling mistakes one made. That should be the least of one’s worries.
Thankfully with Soundex (which is ON by default and can be switched OFF) you don’t need to worry about all this when searching through your tasks. Soundex matches on similar sounding words (thus the name), which is what you want when looking through ToDos and their associated Notes, Tags etc.
URL Schemes in iOS and OS X
URL schemes allows apps to interact with other apps and pass certain information to them. 2Do v2.8.33 (iOS) and 2Do v1.5 (Mac) and above support the following URL schemes and actions: [···]